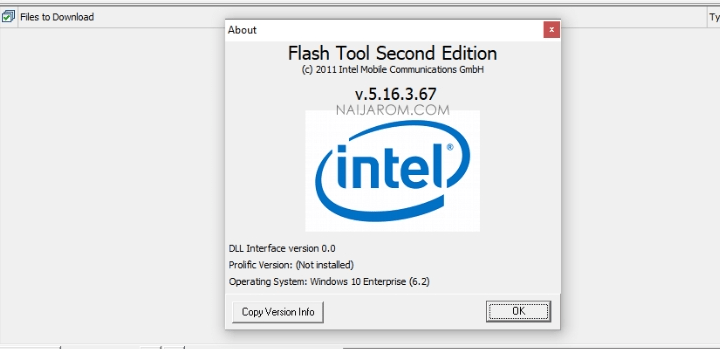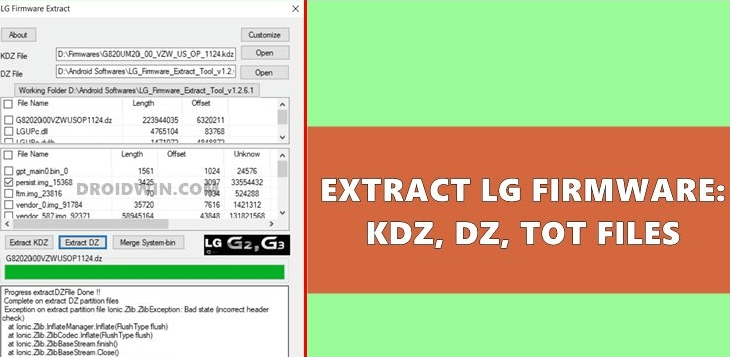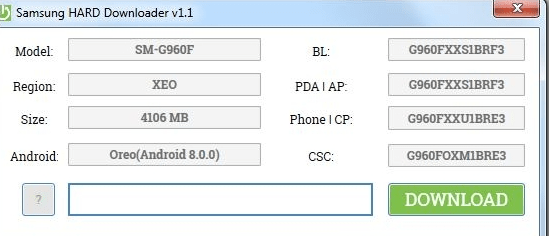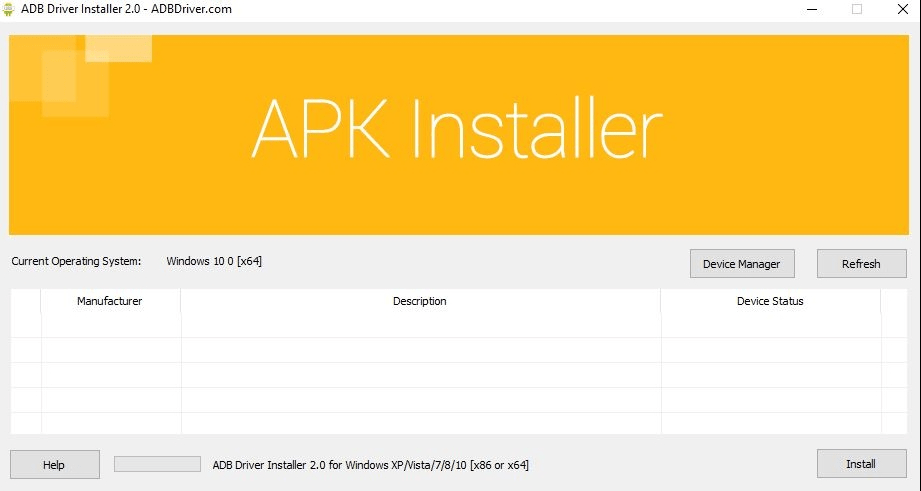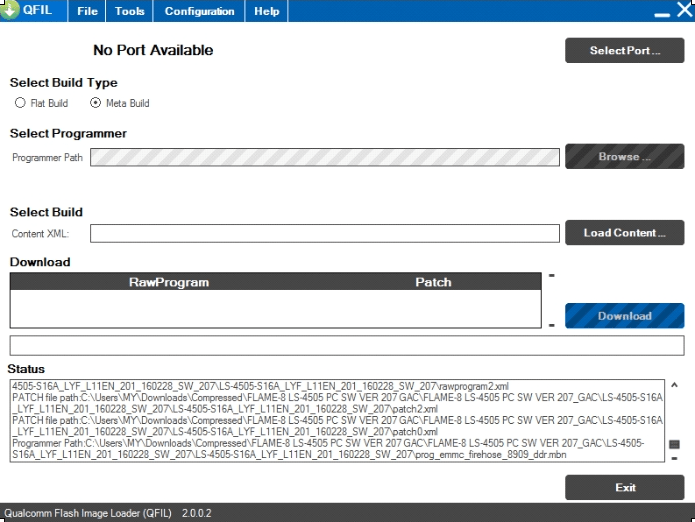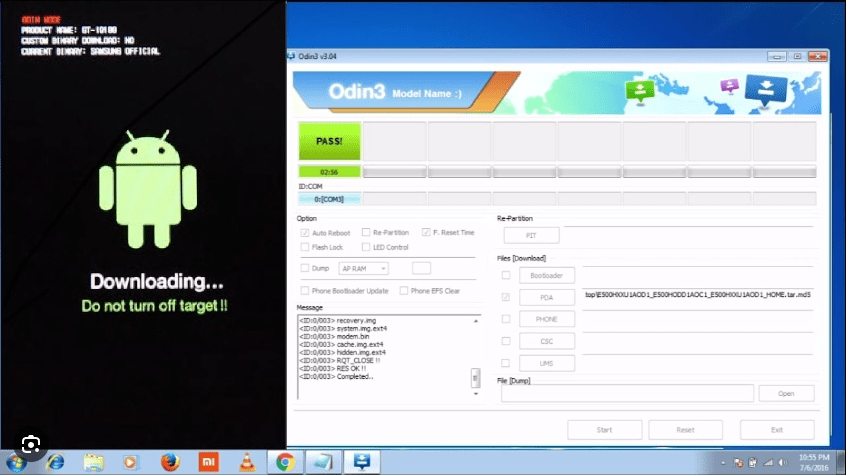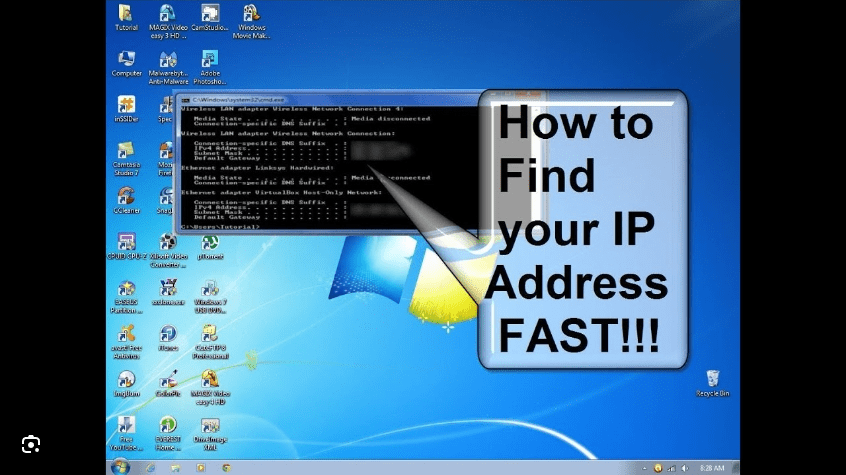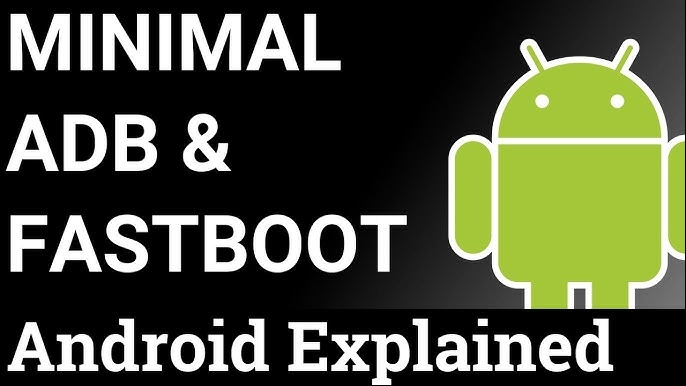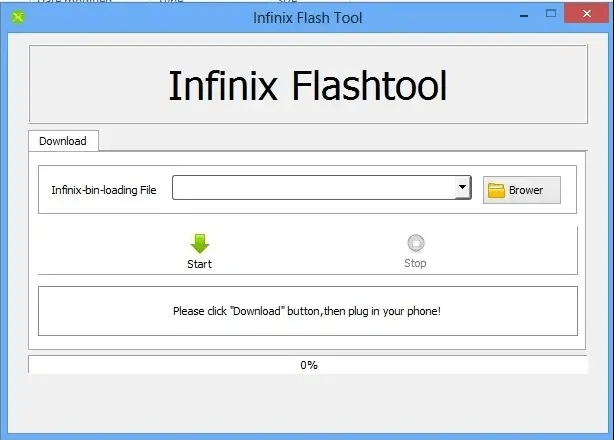To use the Intel Flash Tool E2 (also known as Intel Phone Flash Tool), follow these steps:

- Download the Intel Flash Tool E2: Obtain the Intel Flash Tool E2 from the official Intel website or a trusted source. Ensure you have the correct version for your device.
- Install the Intel Flash Tool E2: Run the setup file and follow the on-screen instructions to install the Intel Flash Tool E2 on your computer.
- Download the Firmware: Download the firmware file for your device. Ensure it is compatible with your device model and is in the correct format for the Intel Flash Tool E2.
- Launch the Intel Flash Tool E2: Open the Intel Flash Tool E2 on your computer. It may require administrative privileges.
- Configure the Tool: In the Intel Flash Tool E2, click on the “Browse” button next to the “File Path” field and select the firmware file you downloaded earlier.
- Prepare Your Device: Power off your device and remove the battery (if possible). Some devices require you to press and hold certain buttons while connecting them to the computer.
- Connect Your Device: Using a USB cable, connect your device to the computer. The Intel Flash Tool E2 should detect your device.
- Start the Flashing Process: Once your device is detected, click on the “Start” or “Flash” button in the Intel Flash Tool E2 to begin the firmware flashing process.
- Wait for Completion: The tool will start flashing the firmware to your device. Do not disconnect your device or close the Intel Flash Tool E2 until the process is complete.
- Completion: Once the flashing process is complete, the Intel Flash Tool E2 should display a success message. You can now disconnect your device and power it on.

Please note that the exact steps may vary depending on the specific version of the Intel Flash Tool E2 and the firmware file you are using. Always refer to the tool’s documentation or the manufacturer’s instructions for detailed guidance.