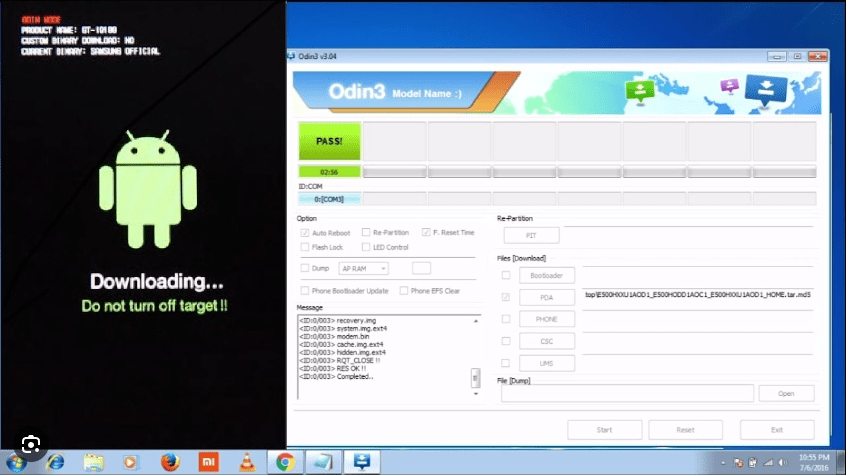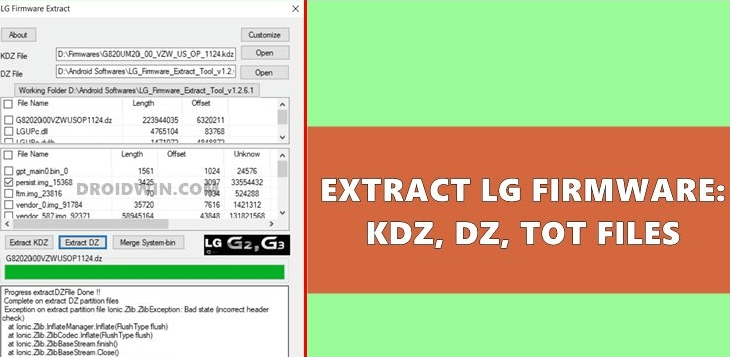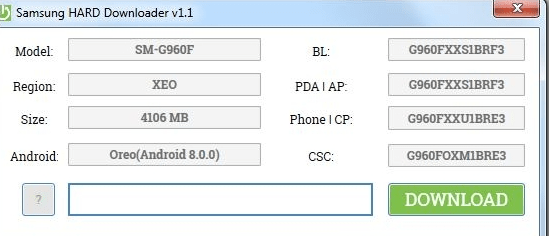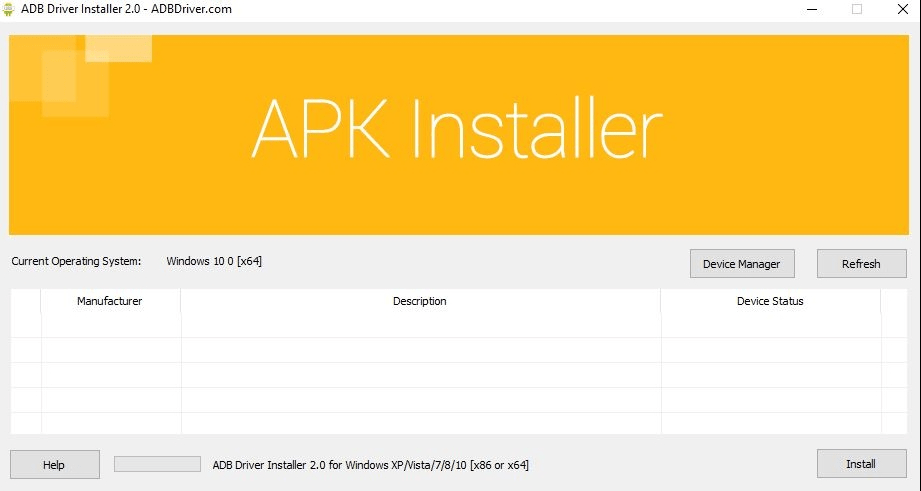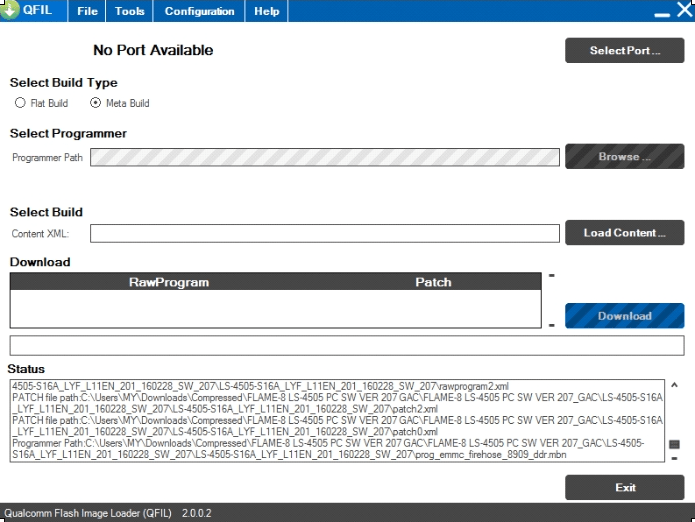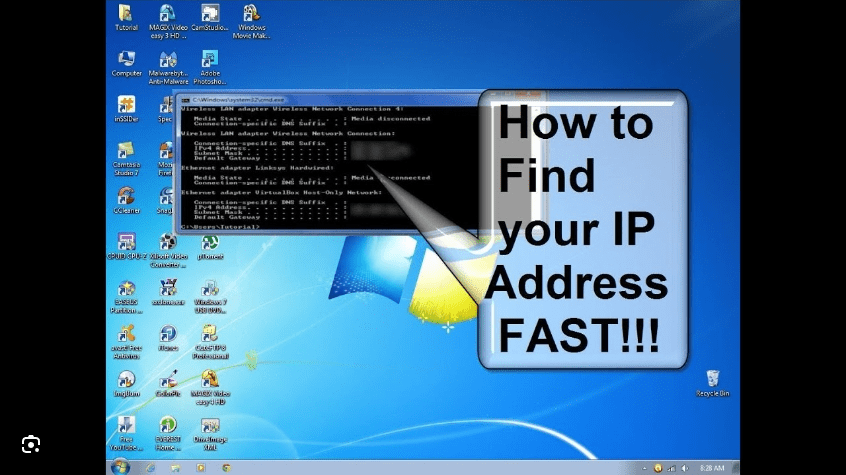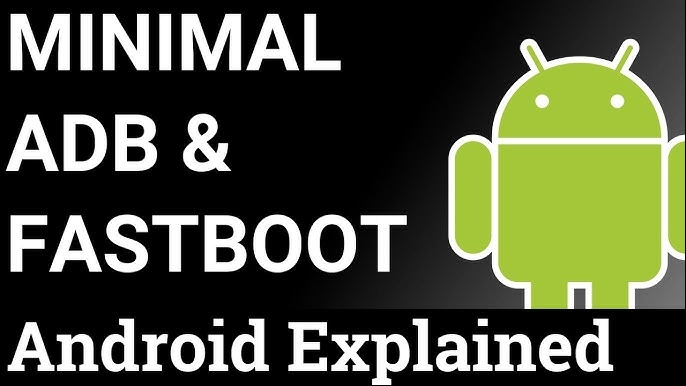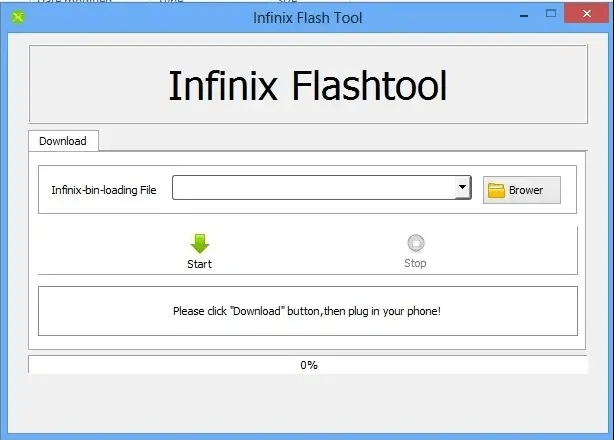In this tutorial, we have shared step-by-step instructions to flash Samsung firmware (Stock Rom) using the Odin tool on Computer. There are many tools available to Flash Samsung mobile phones. But Odin tool is the best and easy to use tool to flash Samsung mobile devices.
By following the instructions given below, you will be able to solve all the software problems related to your Android device such as crashing of apps, failed system update, stuck at Samsung logo, etc
I have tried to make the following procedure is easy to follow, whether you are a beginner or you have not flashed any android device before this. However, if you need help, our experienced team will help you resolve your problems for free. Feel free to leave us a comment below.
Things to Remember Before proceeding
- Your device must have more than 50% battery backup.
- Note the IMEI number of your device. In some cases, users reported that they had lost IMEI numbers while flashing their device. Dial * # 06 # to get your device’s IMEI number.
- The flashing process will delete all the data from your device, so back up your important data before proceeding.
For this guide, you will need:
- A Windows Computer
- Odin Tool
- Samsung USB Driver
- Samsung firmware (Stock ROM)
Flash Samsung Stock ROM using Odin
Step 1: Before starting flash stock firmware on your Samsung device, you’ll need to find and download the correct firmware for your Samsung device. Sometimes finding the correct firmware for Samsung devices can be difficult for beginners. For more information, see a step-by-step guide on how to find the official firmware of your Samsung device to avoid any soft brick issues while flashing a device.
Step 2: Download and Install the USB driver on your PC, and If you have already installed your device driver, then skip this step.
Step 3: Download and extract the latest version of the Odin Tool on your computer.
Step 4: After extracting Odin, right-click on the Odin3 v3.13.1.exe and run as administrator.

Step 5: You have to boot your Samsung device into Download Mode. To enter Download Mode, following these steps are:
1. Power off your Samsung phone.
2. For older Samsung phones: Press and hold “Power+Home+Volume down” buttons at the same time. Release all the buttons when you get the Warning screen as screenshot given below.
3. For new Samsung Phones: Press and hold “Power+Bixby+Volume down” buttons at the same time.

4. Press Volume Up button to enter the Download Mode your phone.

Now your phone in Download Mode.
Step 5: Connect your phone to the computer using a USB cable during in Download Mode.
Step 6: Once you have connected your phone to the computer, Odin will recognize your device. You’ll be able to see Added!!! A message on the left top corner of Odin Tool Window and a light-blue box below the ID: COM section.

Step 7: Open your downloaded firmware folder where you have extracted your phone firmware and see how many files came in your firmware folder. Samsung mobile phone firmware comes in two types single file firmware and four files firmware.


Step 8: If you have single file firmware select the AP/PDA tab then browse and select a tar.md5 file from the extracted firmware folder.

Single file firmware
If you get four files firmware of your device, then select files as shown below in the screenshots.

4 Files Firmware
Step 9: After selecting the files untick the “Auto Reboot” under the options tab in the Odin Tool and then click on the Start button to begin the flashing process.

Now, wait for some minutes for Odin pass screen.

Step 10: After the flashing process is done, you will see a green “RESET” or “PASSED” message in Odin tool. It means you have now successfully Flashed your Samsung device using the Odin Tool. Now unplug your device from the power and wait some time as first boot takes 10-15 minute after flashing.
(Video Guide) How to use Odin to flash Samsung Stock Firmware
Additional Information
Error: If you are getting an error while flashing your device and you want help, feel free to leave a comment below. Our experienced team will help you solve your problems.
Samsung Firmware: If you are looking Stock firmware for your any Samsung mobile phone then head over to Samsung stock firmware download page. There you will find the Original official firmware (flash files) for all Samsung devices.
Odin Flash Tool: If you are looking Tool to flash any Samsung mobile phones then head over to Samsung Odin Flash Tool page. There you will find the original official Samsung flash tools.
Samsung USB Drivers: If you are looking USB drivers for your device, then head over to Samsung USB driver page. There you will find original official USB drivers for all models.