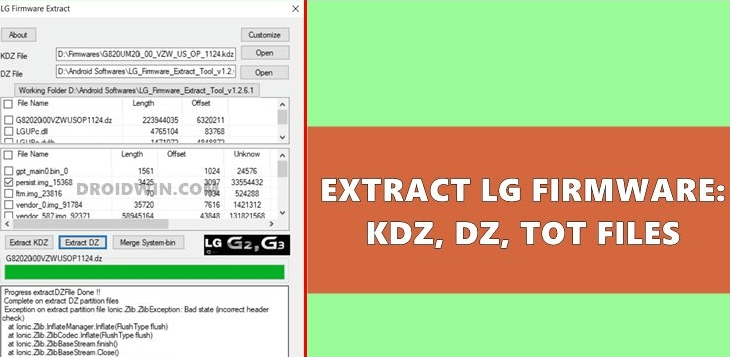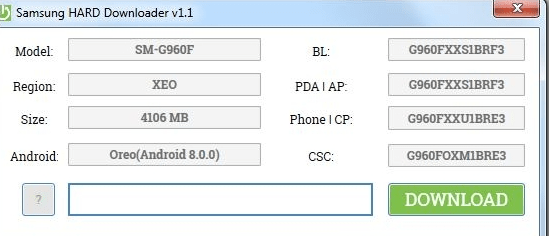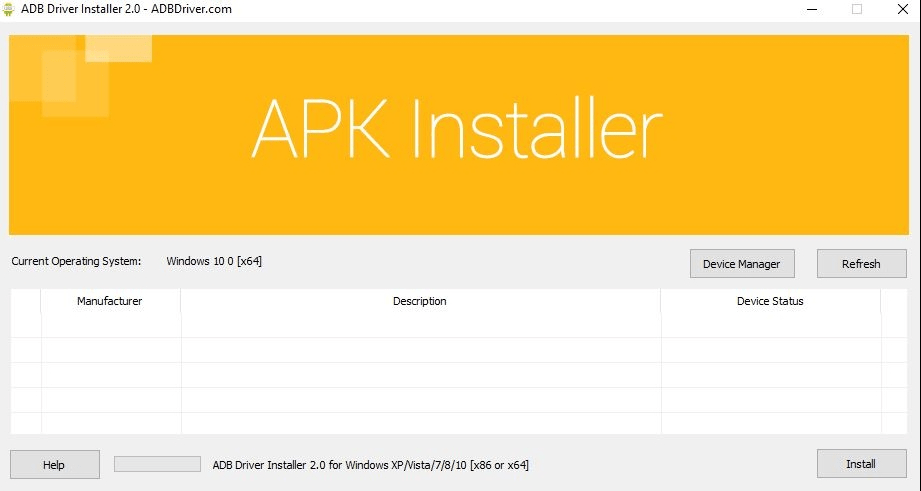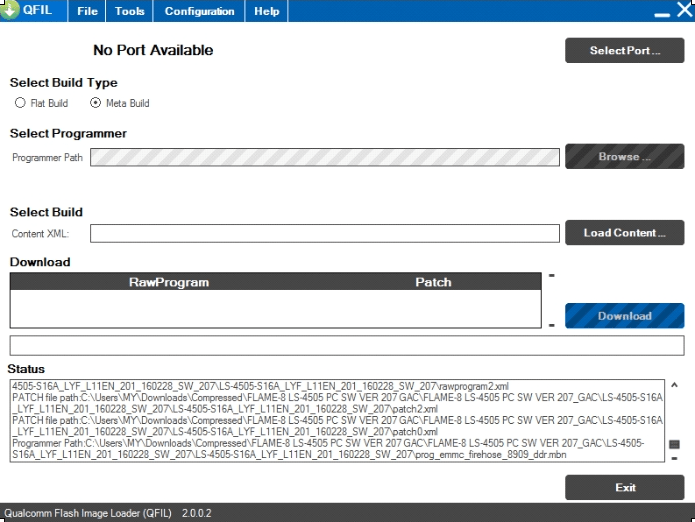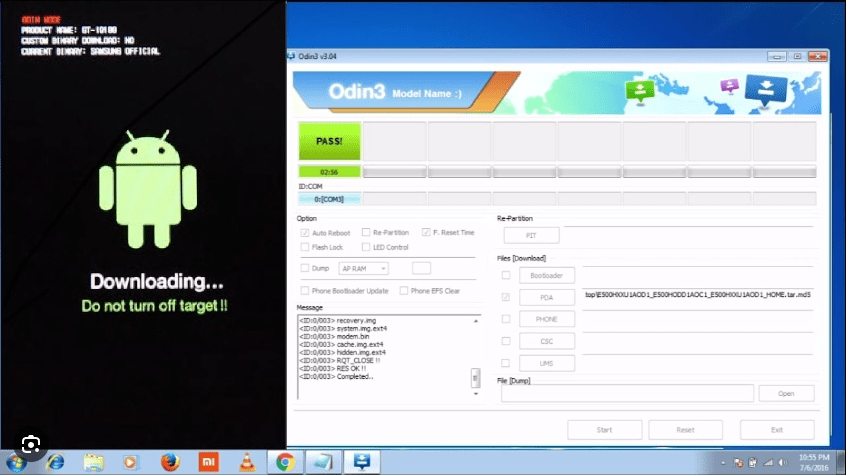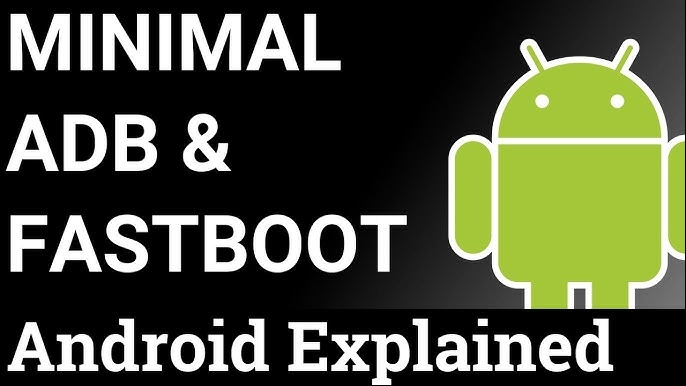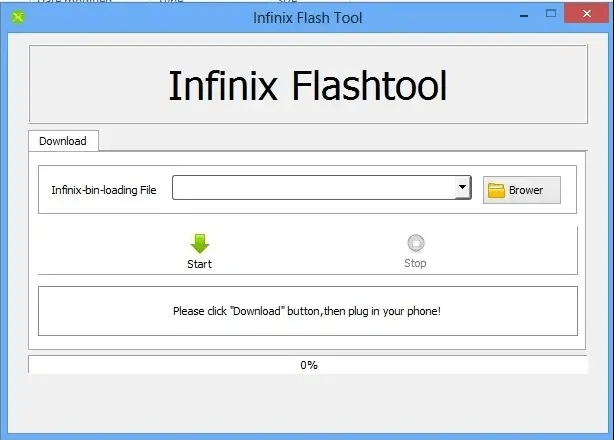One easy method to find your router’s public IP address is to search “what is my IP?” in a search engine.
Your IP address is a unique identifier that is assigned to your device when it connects to a network. It is essential for communication between devices on the internet. Knowing your IP address can be useful for troubleshooting network issues, setting up devices on a network, or accessing specific services. Here’s how you can find your IP address on different devices and operating systems:
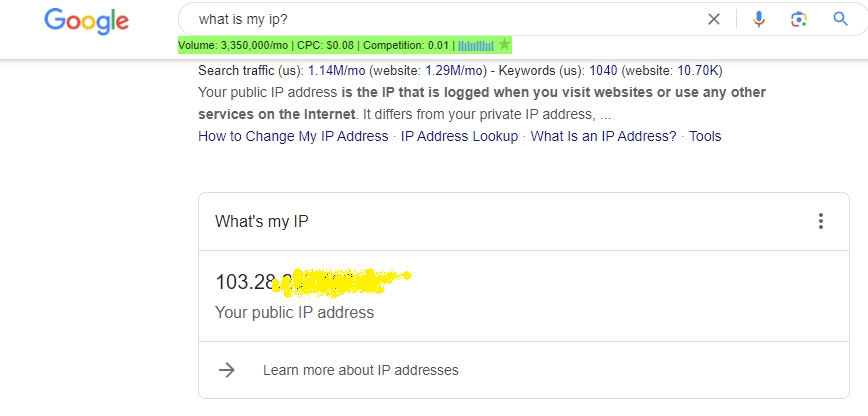
1. Finding Your IP Address on Windows:
- Using Command Prompt:
- Press
Win + Rto open the Run dialog box. - Type
cmdand press Enter to open Command Prompt. - In the Command Prompt window, type
ipconfigand press Enter. - Look for the “IPv4 Address” under the network adapter you are using (e.g., Ethernet or Wi-Fi).
- Press
- Using Settings:
- Open the Settings app by pressing
Win + I. - Go to Network & Internet > Status.
- Under “Advanced network settings,” click on “Change adapter options.”
- Right-click on your active network connection (Ethernet or Wi-Fi) and select “Status.”
- In the Status window, click on “Details” to view your IP address.
- Open the Settings app by pressing
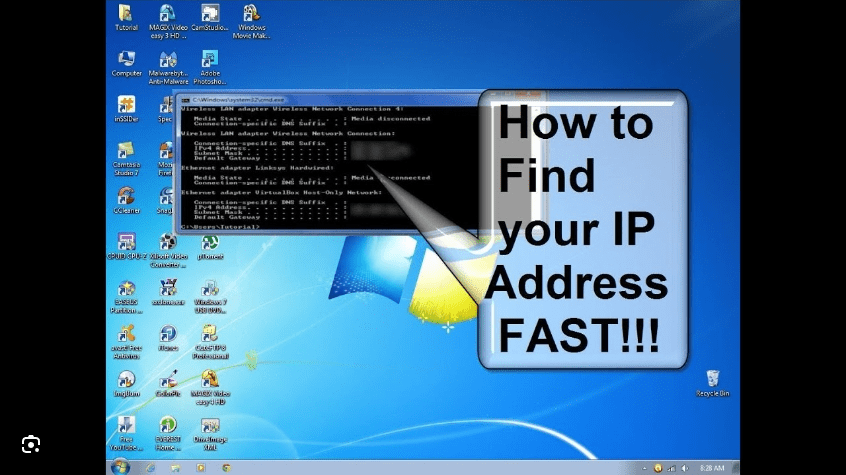
2. Finding Your IP Address on macOS:
- Using System Preferences:
- Click on the Apple menu and select “System Preferences.”
- Click on “Network.”
- Select your active network connection (e.g., Wi-Fi or Ethernet) from the list on the left.
- Your IP address will be displayed next to “Status.”
- Using Terminal:
- Open Terminal from the Applications > Utilities folder.
- Type
ipconfig getifaddr en0for Ethernet oripconfig getifaddr en1for Wi-Fi and press Enter. - Your IP address will be displayed in the Terminal window.
3. Finding Your IP Address on iOS:
- Using Settings:
- Open the Settings app.
- Tap on Wi-Fi.
- Tap on the network you are connected to.
- Your IP address will be displayed next to “IP Address.”
4. Finding Your IP Address on Android:
- Using Settings:
- Open the Settings app.
- Tap on Network & internet > Wi-Fi.
- Tap on the network you are connected to.
- Your IP address will be displayed under the network’s name.
5. Finding Your IP Address on Linux:
- Using Terminal:
- Open Terminal.
- Type
ifconfigand press Enter. - Look for your active network connection (e.g., eth0 for Ethernet or wlan0 for Wi-Fi) and find the “inet” or “inet addr” section to see your IP address.
6. Finding Your Public IP Address:
- Using a Web Browser:
- Open a web browser.
- Go to a website that displays your IP address, such as
https://www.whatismyip.com. - Your public IP address will be displayed on the website.
Knowing how to find your IP address on different devices and operating systems can be useful for troubleshooting network issues, setting up devices on a network, or accessing specific services. Use the methods described above to easily find your IP address whenever you need it.